Intel NUC (NUC6i5SYH) を導入しました
会社で Intel NUC (NUC6i5SYH) を購入してもらいました。 組み立てとWindows10のインストール、ドライバインストールやBIOSアップデートについて紹介します。
使っていたデスクトップ用のWindowsPCが不調で、PCを新調する必要があったので思い切ってIntel NUCを買ってもらいました。

NUC本体にはメモリとストレージが入っていないため別途購入となります。
メモリは32GB、SSDは512GBのものを購入しました。
Mac Miniと比較するとその小ささが際立ちます。

デスクの上にこの2台を置いてもすっきりしてて良い感じです。
控えめに言って最高なので、今後もっと会社に導入されていって欲しい感あります。
この後は、NUCの組み立て方法とWindows10のインストール、ドライバインストールなどの初期設定について書いていきます。
NUCを購入した方や購入検討の方への参考になればと思います。
組み立て方法
組み立てはいたって簡単で、裏蓋を空けてメモリとSSDを挿すだけです。
まず裏蓋を空けてメモリを取り付けます。

裏蓋と本体がつながっているので強く引っ張らないように気をつけたほうが良さそうでした。
次にSSDです。

M.2が凄く小さくてびっくりしました!512GBの容量があってこのサイズすごいですね。

SSDはネジで止める必要がありますので、購入したM.2のタイプを確認して説明書通りにネジで止めます。
後は蓋を閉じれば完了です。
簡単に取付可能なのでPCの中身をいじった経験のない方でも簡単にできると思います。
まだOSをインストールしていませんが、BIOSからメモリとSSDがちゃんと取り付けられて認識されているか確認します。
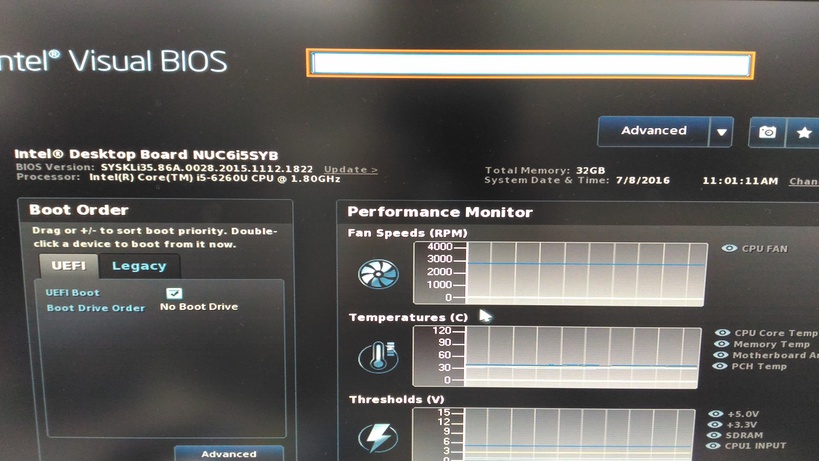

Intel Visual BIOS かっこいいし見やすいので良い感じです。
Windows10のインストール
USBからインストールできるタイプのWindows10を使用してインストールします。

中を開けるとUSBとプロダクトコードが入っています。
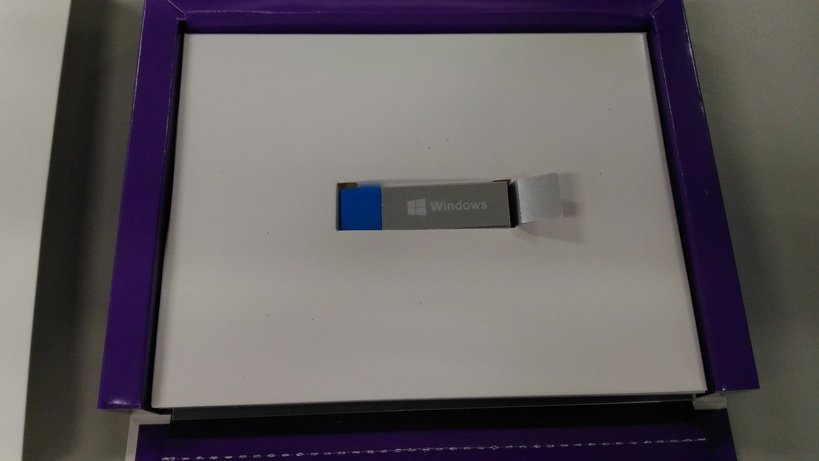
USBをさす方向で少し迷いましたが、保護フィルムを剥がして以下のように差し込みます。

SSDの中身も空なのでNUCを起動するとUSBからWindows10のインストーラが起動します。
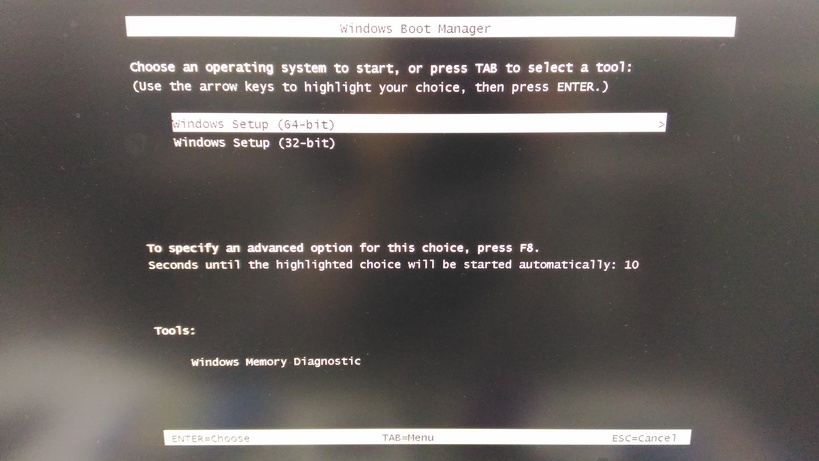
64bit版を選択しました。
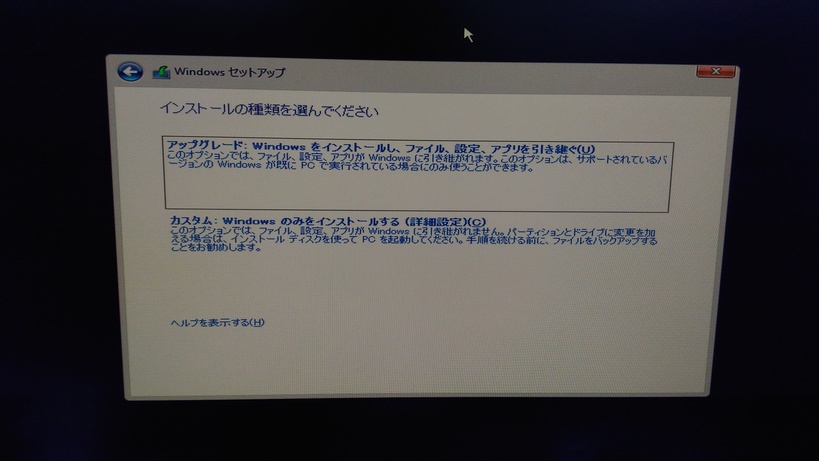

インストールの種類はカスタムを選択して表示されているドライブを選択しました。
パーティションを分けたい場合はここでカスタマイズします。
あとはメニューに従ってインストールをしていきます。
結構時間がかかることを想定していたのですが、10分程度でインストールが終わりました。
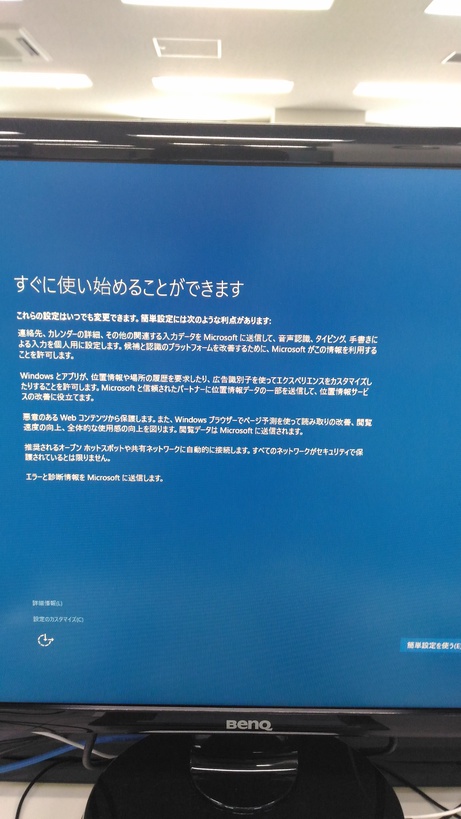
Windows10を初めて起動すると初期設定を行う画面がでてきます。
この設定は簡単設定でも行えますが、項目を確認の上カスタマイズして設定したほうが良さそうな内容でしたのでそちらをおすすめします。
ドライバのインストール
NUCにWindows10をインストールしたものの、LANケーブルをさしていてもネットワークに接続されません。
ドライバをインストールする必要があります。ドライバは下記のリンクからダウンロード可能です。
ドライバインストールにあたって、NUCの各部分の正式名称が気になりましたので以下を参考にしました。
Intel® NUC Kits: NUC6i5SYH and NUC6i5SYK Product Brief
以下に貼ってあるドライバのリンクは逐次更新されるので実際にインストールするときは最新のドライバをインストールすることをおすすめします。
なのでリンクは参考程度に。
ネットワークドライバのインストール
ネットワークに繋がっていないと困りますのではじめにネットワークドライバをインストールします。
NUCはまだインターネットにつながっていないので、インターネットがつながっている別のPCでドライバをインストールします。
Download Intel® Gigabit Network Connection Driver for Intel® NUC Kits NUC6i[x]SY and NUC6i7KYK
Windows10のドライバをダウンロードしてUSBに入れます。
ドライバを入れたUSBをNUCに接続して、exeを実行してネットワークドライバをインストールします。
BIOSのアップデート
最新版のBIOSもありましたのでアップデートします。
Download BIOS Update [SYSKLi35.86A]
ダウンロードできる形式がいくつかありますが、exe形式のものをダウンロードします。
ネットワークドライバをインストールしたのでNUCから直接ダウンロードしてexeを実行してアップデートを行いました。
グラフィックドライバのインストール
BIOSをアップデートしたところ、画面がちらつくようになってしまったのでグラフィックドライバをインストールしました。
Download Intel® HD Graphics Driver for Windows 7, 8.1 and Windows® 10 for Intel® NUC Kits NUC6i[x]SY
グラフィックドライバはzip形式で配布されており、解凍して中に入っているSetup.exeを実行してインストールします。
インストール途中でオプションの選択があります。

アドバンスド・ネットワーク・サービスはWindows10では正しく動作しないとアラートが出るのでチェックを外しました。
SNMPエージェントは使う予定がないのでチェックを入れていません。
最後に
NUCの日本語情報があまりなく、ドライバのインストールなどどうやってやるのか手探りで行いましたが無事に終わって良かったです。
ドライバは他にもありますので必要になれば適宜インストールをすれば良さそうです。
せっかくメモリ32GBと潤沢なので仮想マシンのホストとして使っていく予定です。
NUCはコンパクトでデスクトップ用としてはとても良いと思いますので会社でもっと増えると面白いかなと思います。